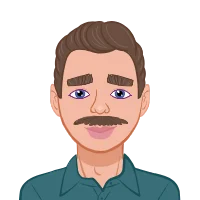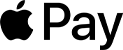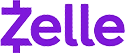Claim Your Discount Today
Get 10% off on all Statistics homework at statisticshomeworkhelp.com! Whether it’s Probability, Regression Analysis, or Hypothesis Testing, our experts are ready to help you excel. Don’t miss out—grab this offer today! Our dedicated team ensures accurate solutions and timely delivery, boosting your grades and confidence. Hurry, this limited-time discount won’t last forever!
We Accept
- Why Excel?
- Getting Started
- Measures of Central Tendency: Understanding the Heart of Your Data
- Mean: Unveiling the Average
- Median: Discovering the Middle Ground
- Mode: Identifying the Most Common
- Measures of Dispersion: Exploring the Spread
- Range: From Minimum to Maximum
- Variance: Capturing the Spread
- Standard Deviation: A Common Measure
- Unveiling Insights through Data Visualization
- Visualizing with Bar Charts: Bringing Categories to Life
- The Power of Bar Charts
- Unveiling Sentiments and Opinions
- Tracking Trends with Line Graphs: Unraveling the Passage of Time
- The Dynamics of Line Graphs
- Revealing Patterns and Identifying Outliers
- Illustrating Proportions with Pie Charts: Slicing Up Data
- The Essence of Pie Charts
- Understanding Proportions and Making Informed Decisions
- Visualizing Beyond Numbers
- Hypothesis Tests with Excel: Putting Data to the Test
- Understanding Hypothesis Tests
- T-Tests: Probing for Mean Differences
- Chi-Square Tests: Unveiling Associations
- Excel Empowers Rigorous Analysis
- Conclusion
In today's data-driven world, the ability to work with data is a crucial skill for students across various disciplines, especially if you need to complete your Excel homework. Whether you're majoring in business, science, social sciences, or any field that involves research and analysis, understanding the basics of statistics is essential. One powerful tool that students often have at their disposal is Microsoft Excel. While Excel is widely used for creating spreadsheets and organizing data, it's also a handy tool for performing basic statistical calculations. In this guide, we'll walk you through some fundamental statistical calculations you can perform using Excel.
Why Excel?
Excel is a widely accessible and familiar tool that many students already have on their computers. It provides a user-friendly interface for organizing data, performing calculations, and creating visualizations. While it might not be as robust as specialized statistical software, it's more than capable of handling basic statistical tasks and can be a great starting point for beginners.
Getting Started

Before you begin performing statistical calculations in Excel, you need to have your data ready. Make sure your data is organized into columns and rows, with each column representing a variable and each row representing an observation. Once your data is set up, you're ready to start crunching numbers.
Measures of Central Tendency: Understanding the Heart of Your Data
When working with data, one of the first steps in understanding its characteristics is to explore the measures of central tendency. These measures provide insights into the typical or central value of a dataset, helping us grasp its overall distribution. In this section, we'll delve deeper into the three key measures of central tendency: the mean, median, and mode, and how you can leverage Microsoft Excel to calculate and interpret them.
Mean: Unveiling the Average
The mean is the arithmetic average of a set of numbers. It's calculated by adding up all the numbers in the dataset and then dividing by the total count of numbers. Excel simplifies this calculation with the AVERAGE function. To find the mean of a range of numbers (let's say in column A from A1 to A10), you would enter =AVERAGE(A1:A10) in an empty cell. The mean is particularly useful when you want to find the typical value of a dataset, but it can be affected by outliers, which are values significantly different from the rest.
Median: Discovering the Middle Ground
Unlike the mean, the median isn't influenced by outliers. It's the middle value when all the numbers are arranged in order. To calculate the median using Excel, the MEDIAN function comes to the rescue. Once again, if your data is in column A from A1 to A10, typing =MEDIAN(A1:A10) provides you with the median value. This measure is especially valuable when your data contains extreme values that could skew the mean, or when you want a better understanding of the central value that's representative of the majority of your data points.
Mode: Identifying the Most Common
The mode is the value that appears most frequently in your dataset. It's particularly useful when you're interested in finding the most common occurrence. Excel's MODE.SNGL function helps you find the mode easily. If your data is in column A from A1 to A15, typing =MODE.SNGL(A1:A15) provides you with the mode. While it might not always be as informative as the mean or median, the mode is helpful when you're dealing with categorical data or data with distinct peaks.
Measures of Dispersion: Exploring the Spread
After grasping the central tendency, it's essential to understand the dispersion of your data—the extent to which data points spread out from the central value. Excel offers valuable tools to calculate and interpret measures of dispersion: the range, variance, and standard deviation.
Range: From Minimum to Maximum
The range is the simplest measure of dispersion. It's the difference between the maximum and minimum values in a dataset. To calculate the range, you can subtract the minimum value from the maximum value using Excel's mathematical operators. If your data is in column B from B1 to B20, the formula would be =MAX(B1:B20) - MIN(B1:B20).
Variance: Capturing the Spread
Variance measures how much the numbers in a dataset deviate from the mean. A higher variance indicates greater spread. Excel offers two variance functions: VAR.P for population variance and VAR.S for sample variance. If your data is in column C from C1 to C15, you can calculate the population variance with =VAR.P(C1:C15).
Standard Deviation: A Common Measure
Standard deviation is the square root of variance. It tells you how much individual data points deviate, on average, from the mean. In Excel, STDEV.P calculates the population standard deviation, while STDEV.S calculates the sample standard deviation.
Unveiling Insights through Data Visualization
As the saying goes, "A picture is worth a thousand words." This adage holds true when it comes to understanding and communicating the insights hidden within your data. While performing calculations provides you with raw numbers, visualizations add a layer of comprehension that can illuminate patterns, trends, and relationships that might otherwise go unnoticed. Microsoft Excel offers a spectrum of visualization tools that empower you to breathe life into your data and tell a compelling story.
Visualizing with Bar Charts: Bringing Categories to Life
When it comes to deciphering the stories hidden within categorical data, bar charts take the center stage as a dynamic and insightful visualization tool. Imagine you've conducted a survey where respondents were asked to rate their satisfaction with a new service on a scale from "Strongly Dissatisfied" to "Strongly Satisfied." Now, you're faced with a mound of responses across these categories, and you're eager to comprehend the sentiments expressed.
The Power of Bar Charts
Bar charts offer a clear and concise method of portraying categorical data by using rectangular bars. Each bar represents a category, and the length of the bar corresponds to the frequency or count of data points falling within that category. For instance, if you're interested in visualizing the survey responses, Excel's bar chart can help you discern which satisfaction level garnered the most responses.
Unveiling Sentiments and Opinions
Let's delve into the scenario of the survey. If your survey data resides in column B from B2 to B6 (Strongly Agree to Strongly Disagree), creating a bar chart in Excel is a breeze. Select the data range, go to the "Insert" tab, and choose "Bar Chart." Excel will generate a bar chart that showcases the frequency of responses in each category.
This visualization doesn't just provide a bird's-eye view of the data; it offers insights into the sentiments and opinions of the respondents. By observing which bar stands tallest, you can swiftly identify the prevailing sentiment—whether it's a consensus of satisfaction, a mixed bag of opinions, or a generally dissatisfied sentiment.
Tracking Trends with Line Graphs: Unraveling the Passage of Time
When your data is characterized by a temporal component, line graphs are your steadfast companions in tracking trends and patterns over time. Let's journey into the realm of sales data to understand how line graphs come to the rescue.
The Dynamics of Line Graphs
Line graphs employ lines to connect data points, effectively illustrating the evolution of a variable across different time intervals. In the case of your monthly sales data, a line graph provides a visual narrative of how sales figures have ebbed and flowed over the months or years.
Revealing Patterns and Identifying Outliers
Imagine your sales data for a particular product is organized in columns A and B (A representing months, and B representing sales figures). By selecting the data range and choosing the "Line Chart" option in Excel, you'll craft a line graph that unfurls the sales journey. As the graph unfolds, you'll uncover trends that might have otherwise remained obscured. Seasonal spikes and dips, growth trajectories, and unusual outliers—these are the stories that line graphs tell.
Illustrating Proportions with Pie Charts: Slicing Up Data
Pie charts are your allies when you're grappling with data that represents parts of a whole, such as budget allocations or market share. Let's delve into the world of personal finance to grasp the power of pie charts.
The Essence of Pie Charts
Pie charts divide a circle into slices, with each slice representing a proportion of the whole. The size of each slice corresponds to the percentage that the category contributes to the total. If you're examining your monthly expenses, a pie chart becomes your visual compass.
Understanding Proportions and Making Informed Decisions
Imagine your expense categories are in column B from B2 to B5 (Housing, Food, Transportation, Entertainment), and the corresponding expenses are in column C. Excel's pie chart wizard is at your service. Select the data, click on the "Pie Chart" option, and voila! Your pie chart takes form.
This vivid display instantly communicates the proportions of your budget allocated to different categories. The larger the slice, the more significant the expenditure. Armed with this visual revelation, you're equipped to prioritize your financial decisions, identify areas for potential savings, and ensure a balanced budget.
Visualizing Beyond Numbers
In the realm of data analysis, numbers hold profound tales, but their stories become even more compelling when unveiled through the lens of visualization. Bar charts, line graphs, and pie charts are more than just eye-catching graphics; they're gateways to insights, enabling you to comprehend sentiments, track trends, and grasp proportions with ease. As a student venturing into the realm of data analysis, mastering these visual tools in Excel empowers you to communicate findings effectively and glean valuable insights that might have remained hidden in rows and columns. So, embrace the visual dimension of data analysis, and watch as your ability to unveil stories unfolds.
Hypothesis Tests with Excel: Putting Data to the Test
In the realm of data analysis, the quest isn't just about unraveling patterns; it's also about understanding whether these patterns are statistically significant or mere fluctuations of chance. This is where hypothesis tests come into play—a cornerstone of statistical analysis. And guess what? Microsoft Excel, that versatile tool in your digital toolbox, isn't just about crunching numbers and crafting graphs. It can be your trusty companion in conducting these crucial hypothesis tests, adding a layer of statistical rigor to your data interpretation.
Understanding Hypothesis Tests
At its core, a hypothesis test involves making an educated guess, or hypothesis, about a population parameter and then assessing whether the evidence from your sample data supports or contradicts that hypothesis. This process helps you move beyond the realm of intuition and make data-driven conclusions about the patterns you observe.
T-Tests: Probing for Mean Differences
T-tests are your go-to when you're dealing with two sets of data and want to compare their means. Picture this: you're evaluating the effectiveness of two different workout routines in terms of weight loss. You have data on the weight loss achieved by individuals following each routine. Now, you're curious—does one routine lead to significantly more weight loss than the other, or is the difference simply due to chance?
Excel steps in to answer that question. If your weight loss data for the two routines is in columns A and B respectively, you can use Excel's T.TEST function. This function considers the means and variances of both datasets to determine whether the observed difference in means is statistically significant or if it could be the result of random variability. The T.TEST function takes the form =T.TEST(range1, range2, tails, type). The tails parameter indicates whether you're interested in a one-tailed or two-tailed test, and the type parameter specifies whether you're conducting a paired or two-sample test.
Chi-Square Tests: Unveiling Associations
Chi-square tests enter the scene when you're dealing with categorical data and want to explore if there's a significant association between two categorical variables. Imagine you're curious about whether the choice of smartphone brand is associated with the age group of users. This is a classic example of categorical data where you have two variables: smartphone brand and age group.
To execute a chi-square test in Excel, you'll need to organize your data into a contingency table. This table cross-tabulates the counts of individuals falling into different categories for both variables. Once your contingency table is ready, you can use the CHISQ.TEST function in Excel. This function calculates the chi-square statistic and corresponding p-value to determine whether the observed association between the variables is statistically significant.
Excel Empowers Rigorous Analysis
As a student delving into the realm of data analysis, harnessing the power of hypothesis tests is a crucial step toward making informed decisions based on evidence. Excel's capability to perform t-tests and chi-square tests provides you with a comprehensive toolkit to evaluate the significance of your findings. By partnering with Excel, you not only enhance your data analysis skills but also elevate your ability to make confident statements backed by statistical evidence. So, remember that beyond its spreadsheet prowess, Excel stands as your ally in rigorous data interpretation.
Conclusion
Microsoft Excel might not be the most sophisticated statistical software available, but it's a versatile tool that can help students perform a wide range of basic statistical calculations. From measures of central tendency to measures of dispersion, Excel provides a user-friendly interface for crunching numbers and gaining insights from your data. As a student, mastering these fundamental statistical techniques using Excel can lay the groundwork for more advanced data analysis skills in the future. So, don't hesitate to dive in and start exploring the statistical capabilities of Excel – your data-driven journey begins here!